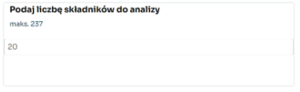FAQ
1. Mam problemy techniczne z ładowaniem i wyświetlaniem strony
Raport Smart Supplement Monitor powinien wyświetlać się poprawnie we wszystkich popularnych przeglądarkach internetowych (Chrome, FIrefox, Edge, Safari, Opera). Raport nie posiada dedykowanej wersji mobilnej. Do poprawnego działania niezbędne jest stabilne połączenie internetowe. W razie jakichkolwiek problemów technicznych z użytkowaniem sugerujemy poniższe kroki:
- 0dśwież stronę z pominięciem cache (Shift + F5),
- sprawdź połączenie internetowe: Upewnij się, że masz stabilne połączenie z internetem, ponieważ problemy z siecią mogą wpływać na prawidłowe wyświetlanie strony,
- wyczyść pamięć podręczną (cache): Czasem dane w pamięci podręcznej przeglądarki mogą być uszkodzone lub przestarzałe. Wyczyść pamięć podręczną w ustawieniach przeglądarki,
- sprawdź zużycie pamięci w Menadżerze zadań: Obiekty na stronie generowane są przy użyciu pamięci RAM twojego urządzenia (silnik Qlik działa na zasadzie in-memory). Zbyt mało pamięci RAM może skutkować wolniejszym ładowaniem i zmniejszoną responsywnością obiektów.
- wyłącz rozszerzenia przeglądarki: Wyłącz tymczasowo wszystkie dodatki lub rozszerzenia przeglądarki, aby sprawdzić, czy to one powodują problem,
- sprawdź na innej przeglądarce: Jeśli strona nie działa prawidłowo na jednej przeglądarce, sprawdź ją na innej, aby upewnić się, że problem nie leży po stronie konkretnego programu,
- zresetuj przeglądarkę: Jeśli żadna z powyższych metod nie działa, możesz spróbować zresetować ustawienia przeglądarki do domyślnych.
- jeśli żadna z powyższych wskazówek nie rozwiązała problemu skontaktuj się z nami.
2. Nie widzę wszystkich obiektów lub obiekty są poucinane.
Obiekty w środowisku Qlik skalują się w dowolnej rozdzielczości aby maksymalnie dopasować się do możliwości ekranu. Jednakże zbyt mała rozdzielczość powoduje, że część obiektów jest niewidoczna fragmentami lub w całości. Aby temu zapobiec należy zwiększyć rozdzielczość ekranu na używanym urządzeniu lub dostosować powiększenie w przeglądarce (zazwyczaj w głównym panelu ustawień przeglądarki bądź skrótami klawiszowymi Ctrl+/ cmd+ oraz Ctrl -/cmd -).
3. Jaki zakres danych wyświetlany jest na arkuszu?
To jakie dane są wyświetlane zależy od filtrów założonych przez użytkownika. Jeżeli filtry nie są założone, wizualizacje pokazują pełen zakres danych. Jeżeli na wybrane pola nałożony jest filtr, to bieżący podgląd filtrów jest zawsze dostępny na pasku selekcji u góry ekranu. W ten sposób można na bieżąco śledzić zakres oglądanych danych.
4. W jaki sposób mogę filtrować dane?
Dane filtrujemy za pomocą obiektów filtrujących umieszczonych na panelu bocznym rozwijanym za pomocą przycisku [Filtry] znajdującym się w lewej części paska nawigacji.
Następnie należy wybrać interesujące nas pole i kliknąć na nie [Product].
Po rozwinięciu wybranego filtra możemy wybierać wartości pola powiązane z danymi, które chcemy zobaczyć w Monitorze.
Aby zatwierdzić wybór klikamy na przycisk.
Wybrane filtry odkładają się na pasku filtrowania u góry ekranu.
Raz założone filtry będą aktywne dla wszystkich arkuszy do momentu ich usunięcia.
5. W jaki sposób zmodyfikować założony filtr?
Aby zmodyfikować wybór dla filtra należy kliknąć go na pasku selekcji u góry ekranu, a następnie zmodyfikować wybór wartości zatwierdzając swój wybór przyciskiem [Akceptuj].
6. W jaki sposób usunąć założony filtr oraz cofnąć stan filtrów?
Filtry zakładane są na każde pole z osobna. Aby usunąć filtr z danego pola należy odnaleźć go na pasku filtrowania u góry ekranu i nacisnąć krzyżyk znajdujący się po prawej stronie danego filtra [Product Name].
![]()
Aby usunąć wszystkie filtry, bądź przemieszczać się pomiędzy historycznymi stanami paska filtrowania można skorzystać z menu kontekstowego po lewej stronie paska selekcji:
![]()
7. Dlaczego elementy w filtrach mają różne kolory?
Jest to spowodowane asocjacyjną naturą silnika wizualizacyjnego. Po nałożeniu filtra na jedno pole silnik zawęża informację tylko do danych powiązanych z wyborem np. jeśli wyfiltrujemy “ampułka”na filtrze Postać produktu, to na filtrze Produkt, na biało zobaczymy oznaczone produkty zarejestrowane tylko z tą postacią. Reszta produktów zostanie wyszarzona.
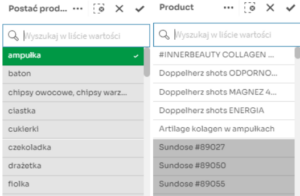
Mamy zatem trzy możliwe kolory filtrów:
- zielony – wybór, którego dokonaliśmy,
- jasnoszary – kolor pojawiający się na filtrze, z którego już korzystamy; oznacza wartości wymiaru, które możemy dobrać do analizy nie zaburzając dotychczasowych asocjacji w modelu,
- ciemnoszary – te wartości pól nie są powiązane z bieżącym wyborem (np. produkt Sundose #89027 nie został zarejestrowany w formie ampułek)
WAŻNA UWAGA: wybór takiego pola spowoduje usunięcie filtrów kolidujących.
8. Dlaczego niekiedy podczas filtrowania niektóre filtry znikają?
Jest to spowodowane wybraniem na filtrze pola oznaczonego kolorem ciemnoszarym. Patrz: Dlaczego elementy w filtrach mają różne kolory?
9. Czy istnieją alternatywne sposoby zakładania filtrów?
Tak, oprócz korzystania z filtrów z arkuszy oraz paska filtrowania możemy nakładać filtry bezpośrednio na wizualizacjach. Jeśli gdzieś na wykresie widzimy interesujący nas wymiar wystarczy kliknąć na reprezentujący go fragment (fragmenty) wizualizacji bądź etykietę (etykiety), a następnie zatwierdzić wybór ![]() .
.
Możemy wybrać w ten sposób więcej niż jedną wartość wymiaru jednocześnie (np. trzy różne produkty).
10. Jak zmieniać wymiary w wizualizacjach?
Do zmiany wymiarów służą menu rozwijane znajdujące się w odpowiednich miejscach arkuszy. Po wybraniu interesującego nas wymiaru wybrane wizualizacje dostosują się do naszego wyboru.
Wybór opcji [Total] powoduje wyświetlenie na wizualizacji jednej skumulowanej kategorii dla całego zbioru danych.
11. Czy istnieje opcja eksportu danych w formie tabelarycznej?
Tak, dla każdej wizualizacji po najechaniu na nią kursorem wyświetla się przycisk eksportu do formatu xlsx.
Po jego naciśnięciu tabela z danymi wykorzystanymi do stworzenia wizualizacji zostanie automatycznie pobrana do pliku w formacie xlsx.
12. Czy mogę pobrać dane surowe z aplikacji?
Tak, po odfiltrowaniu interesujących danych można pobrać plik .xlsx z danymi za pomocą przycisku [Pobierz surowe dane] znajdującego się u dołu bocznego panelu filtrowania.
13. Jak wyświetlić obiekt w trybie pełnego ekranu?
Po najechaniu na obiekt kursorem w lewym górnym rogu wyświetli się przycisku pełnego ekranu.
Po kliknięciu spowoduje on wyświetlenie wizualizacji w trybie pełnoekranowym.
Aby zamknąć tryb pełnoekranowy należy nacisnąć przycisk pełnego ekranu, przycisk “X” w górnej części ekranu lub klawisz escape (Esc).
14. Jak wykorzystać wizualizację z Smart Supplement Monitor we własnej prezentacji?
Narzędzie Smart Supplement Monitor nie oferuje wbudowanej funkcji eksportu do plików graficznych (.jpg, .png itp.).
Najlepszym rozwiązaniem jest skorzystanie z gotowych rozwiązań systemów operacyjnych do wycinania fragmentów ekranu (dla Windows: Windows logo+Shift+S, dla Mac: Shift+Cmd+4).
Dodatkowe możliwości skalowania osiągniemy poprzez wywołanie obiektu w trybie pełnoekranowym i zmianę powiększenia w przeglądarce.
15. Do czego służy filtr “Produkty ze składnikiem”?
Filtr [Produkty ze składnikiem] służy do bezpośredniego filtrowania wszystkich produktów zawierających dany składnik.
To podejście różni się od filtrowania składnika na filtrze [Składnik], ponieważ nie ogranicza składu produktów do wybranego składnika.
Różnicę tę widać szczególnie wyraźnie w arkuszu [Analiza składów].
16. Do czego służy arkusz zaawansowana analiza składów i jak z niego korzystać?
W arkuszu [Zaawansowana analiza składów] znajdują się dane będące wynikiem klasteryzacji produktów w oparciu o podobieństwo składów. Klasteryzacja została przeprowadzona dla produktów z wybranymi składnikami, które wykazują potwierdzony badaniami wpływ w konkretnych wskazaniach (patrz: Dokumentacja). W przypadku produktów o charakterze suplementacyjnym mówimy jednak o konkretnym zastosowaniu, gdyż o wskazaniu mówimy jedynie w przypadku leków. Aby korzystać poprawnie z tego arkusza należy wybrać jeden składnik do analizy na filtrach z sekcji [Zaawansowana analiza składów] na panelu filtrowania.
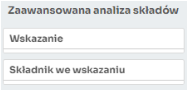
Arkusz pozwala na analizę podobieństw składów poprzez analizę klastrów. Do jednego klastra trafiają produkty o podobnym składzie. Zbiór składników, który występuje w każdym produkcie klastra (część wspólna składu wszystkich produktów) nazywamy rdzeniem klastra i na wykresie mapy drzewa oznaczony jest on kolorem zielonym. Składniki nie należące do rdzenia klastra oznaczone są kolorem niebieskim.
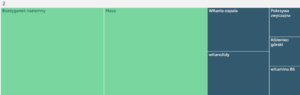
Klastry numerowane są na podstawie ich liczebności (klaster najliczniejszy produktowo posiada id równe 1).
Każdy klaster posiada swój odrębny rdzeń, a ponadto jeden produkt może znajdować się tylko w jednym klastrze. W ten sposób grupujemy produkty podobne względem składu w odrębne grupy, których analiza przybliża nas do zrozumienia wzorców składnikowych przyjmowanych przez producentów przy tworzeniu kompozycji składnikowych swoich produktów. Arkusz pozwala nam wykryć jakiego typu składy są najliczniejsze i jaka jest częstotliwość dołączania poszczególnych składników do składu produktów.
Dla niektórych składników może występować niekiedy kilkadziesiąt klastrów i kilkaset unikalnych produktów. W takich sytuacjach analiza całego zbioru danych jednocześnie jest utrudniona. W tym celu wprowadziliśmy dwa okna, w których użytkownik sam może podać liczbę pierwszych n klastrów (pod względem liczebności) i liczbę m pierwszych substancji (pod względem częstości występowania w składzie). W ten sposób analizujemy tylko najistotniejsze pod względem liczebności klastry i składniki. Jeśli interesuje nas dokładniejsza analiza klastra zawsze można odfiltrować go po jego id przez wybranie go na dowolnej wizualizacji.